kali ini akan memberikan tutorial mengenai " MEMBUAT MEJA SEDERHANA WITH 3D MAX ". Nah teknik pembuatan meja kali ini yaitu kita akan menggunakan teknik Editable Poly.
Ok untuk lebih lengkapnya langsung saja ke TKP.
1. Anda buka program aplikasi 3D Max
 2. Anda klik Box di Object Type
2. Anda klik Box di Object Type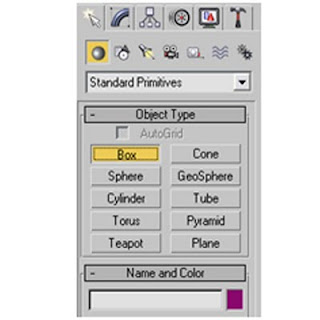 3. Anda gambarkan sembarang ukuran boxnya di Viewport TOP
3. Anda gambarkan sembarang ukuran boxnya di Viewport TOP 4. Ok
langkah selanjutnya kita atur ukuran boxnya, caranya anda klik Gambar/
objek Boxnya, setelah itu anda klik Modify (logonya seperti gambar pipa
melengkung )
4. Ok
langkah selanjutnya kita atur ukuran boxnya, caranya anda klik Gambar/
objek Boxnya, setelah itu anda klik Modify (logonya seperti gambar pipa
melengkung )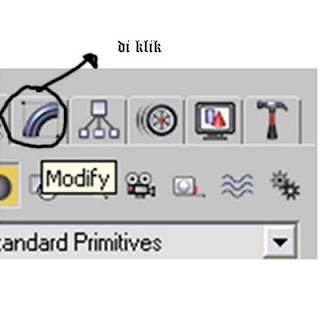 Setelah itu anda klik jendela Modifynya, maka langkah selanjutnya anda atur ukurannya di jendela Parameter. Anda berikan nilai Width : 2500 mm, Length : 1200 mm, Height : 30 mm, Length Segs : 3 , Width Segs : 3, Height segs 1.
Setelah itu anda klik jendela Modifynya, maka langkah selanjutnya anda atur ukurannya di jendela Parameter. Anda berikan nilai Width : 2500 mm, Length : 1200 mm, Height : 30 mm, Length Segs : 3 , Width Segs : 3, Height segs 1.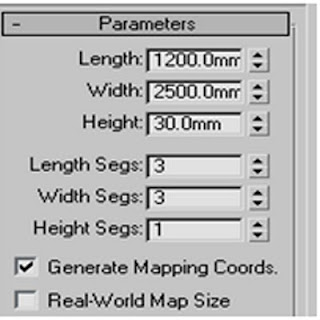 5. Jika
sudah selesai Mengatur ukurannya, maka langkah selanjutnya anda klik
boxnya, setelah itu anda klik kanan, kemudian anda pilih Convert to,
kemudian anda pilih lagi Convert to Editable Poly
5. Jika
sudah selesai Mengatur ukurannya, maka langkah selanjutnya anda klik
boxnya, setelah itu anda klik kanan, kemudian anda pilih Convert to,
kemudian anda pilih lagi Convert to Editable Poly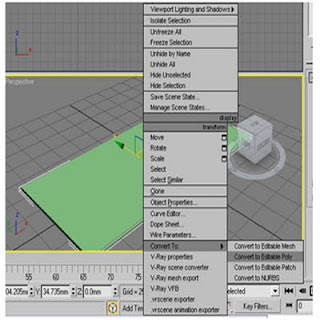 6. Jika sudah anda convert, maka langkah selanjutnya anda aktifkan (klik) window crosing yang berada di barisan toolbar.
6. Jika sudah anda convert, maka langkah selanjutnya anda aktifkan (klik) window crosing yang berada di barisan toolbar.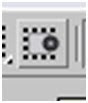 7. Anda
klik gambar boxnya, setelah itu anda klik modify, kemudian anda klik
tanda tambah (+) di Editable Poly, kemudian anda pilih teks yang
bertulisan EDGE.
7. Anda
klik gambar boxnya, setelah itu anda klik modify, kemudian anda klik
tanda tambah (+) di Editable Poly, kemudian anda pilih teks yang
bertulisan EDGE.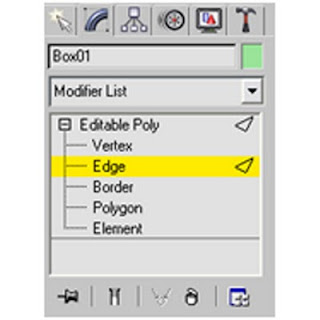 8. Setelah itu anda klik Select and Move
8. Setelah itu anda klik Select and Move
9. Anda blok garis tegak yang berada di sebelah kanan. Nah jika selesai memblok, maka garisnya akan menjadi warna merah.
10. Jika
sudah anda blok, maka langkah selanjutnya anda tekan di Keyboard F12,
nah nanti akan muncul jendela Move Transform Type-In, pada bagian Offset
Screen, sumbu X nya anda berikan nilai sebesar 700 mm
11. Jika
sudah selesai, maka anda blok garis tegak yang sebelah kiri, Nah jika
selesai memblok, maka garisnya akan menjadi warna merah.
12. Jika
sudah anda blok, maka langkah selanjutnya anda tekan di Keyboard F12,
nah nanti akan muncul jendela Move Transform Type-In, pada bagian Offset
Screen, sumbu X nya anda berikan nilai sebesar -700 mm
13. Anda blok garis horizontal bagian atas, Nah jika selesai memblok, maka garisnya akan menjadi warna merah.
14. Jika
sudah anda blok, maka langkah selanjutnya anda tekan di Keyboard F12,
nah nanti akan muncul jendela Move Transform Type-In, pada bagian Offset
Screen, sumbu Y nya anda berikan nilai sebesar 270 mm
15. Anda blok garis horizontal bagian bawah, Nah jika selesai memblok, maka garisnya akan menjadi warna merah.
16. Jika
sudah anda blok, maka langkah selanjutnya anda tekan di Keyboard F12,
nah nanti akan muncul jendela Move Transform Type-In, pada bagian Offset
Screen, sumbu Y nya anda berikan nilai sebesar -270 mm
17. Nah jika sudah selesai pengaturan segmentnya, maka hasilnya seperti berikut :
18. Langkah
selanjutnya, anda klik objek boxnya, kemudian klik modify, setelah itu
anda klik lagi tulisan Editable Poly, kemudian anda pilih teks yang
bertulisan Polygon.
19. Setelah
anda klik kotak kecil yang kita edit tadi, jika ingin mengklik objek
lebih dari satu, maka anda tekan tombol CTRL di keyboard. Nah nanti
hasilnya sebagai berikut. Jika sudah di klik maka objeknya akan berwarna
merah.
20. Langkah
selanjutnya, objek boxnya masih dalam seleksi polygon. Langkah
selanjutnya anda klik kotak kecil disamping tulisan inset (memasukan
objek agak kedalam).
Nah jika sudah anda klik, maka nanti akan keluar jendela inset polygon. Nah inset amountnya anda berikan 15 mm, kemudian INSET typenya anda berikan yang By poligon. Setelah itu anda klik tombol OK
21. Langkah
selanjutnya, objek boxnya masih dalam seleksi polygon. Langkah
selanjutnya anda klik kotak kecil disamping tulisan BEVEL (membuat
kelengkungan objek).
Nah
jika sudah anda klik, maka nanti akan keluar jendela bevel polygon. Nah
Height anda berikan 60 mm, kemudian outline amount : -15. Bevel typenya
anda berikan yang By poligon. Setelah itu anda klik tombol Ok
22. Langkah
selanjutnya, objek boxnya masih dalam seleksi polygon. Langkah
selanjutnya anda klik kotak kecil disamping tulisan EXTRUDE (membuat
ketebalan objek).
Nah
jika sudah anda klik, maka nanti akan keluar jendela EXTRUDE polygon.
Nah Extrusion Height anda berikan 650 mm, kemudian Extrusion typenya
anda berikan yang By poligon. Setelah itu anda klik tombol OK
23. Ok
langkah selanjutnya kita non aktifkan editable polynya, caranya yaitu
anda klik tulisan editable poly, hingga warna tulisannya menjadi
abu-abu.
24. Anda klik objeknya di bagian viewport FRONT.
25. Setelah itu anda klik tools, kemudian klik lagi mirror (membalikan objek)
Nah
nanti akan muncul jendela Mirror: Screen Coordinate, pada bagian Mirror
Axis anda pilih sumbu Y, dan pada bagian clone selection anda pilih No
Clone, setelah OK.
26. Nah, inilah hasil meja yang telah kita buat.
nah setelah itu, anda berikan dech materialnya. :)
OK..
Sekian Tutorial dari saya, Semoga bermanfaat untuk andasumber




































